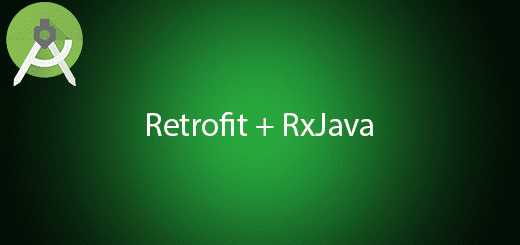Android Flashlight Torchlight Tutorial

Nowadays, all smart phones have torchlight or flashlight capability which come with the camera. The torchlight make the camera able to capture photos and make us able to viewing the objects in the dark environment. It is a very good features and provide the good user experience to the smart phones user. In this tutorial, I will give you some tutorial on how to create a flashlight application in android studio.
Creating a New Project
1. Open Android Studio IDE in your computer.
2. Create a new project and Edit the Application name to “FlashLightExample”.
(Optional) You can edit the company domain or select the suitable location for current project tutorial. Then click next button to proceed.
3. Select Minimum SDK (API 15:Android 4.0.3 (IceCreamSandwich). I choose the API 15 because many android devices currently are support more than API 15. Click Next button.
4. Choose “Empty Activity” and Click Next button
5. Lastly, press finish button.
Edit activity_main.xml layout
In activity_main.xml add two button in the layout. The first button is turn on the flash light while the second button is turn off the flash light.
<RelativeLayout xmlns:android="http://schemas.android.com/apk/res/android"
xmlns:tools="http://schemas.android.com/tools"
android:layout_width="match_parent"
android:layout_height="match_parent"
tools:context=".MainActivity" >
<Button
android:id="@+id/btnSwitchOn"
android:layout_width="wrap_content"
android:layout_height="wrap_content"
android:text="ON"
android:layout_alignParentTop="true"
android:layout_alignParentLeft="true"
android:layout_alignParentStart="true"
android:layout_alignParentRight="true"
android:layout_alignParentEnd="true" />
<Button
android:id="@+id/btnSwitchOff"
android:layout_width="wrap_content"
android:layout_height="wrap_content"
android:text="OFF"
android:layout_below="@+id/btnSwitchOn"
android:layout_alignParentLeft="true"
android:layout_alignParentStart="true"
android:layout_alignParentRight="true"
android:layout_alignParentEnd="true" />
</RelativeLayout>
Edit MainActivity.java class
Go to your MainActivity.java and copy paste the following code. hasFlash boolean is to indicate the android device support flash light anot.
package com.example.questdot.flashlightexample;
import android.app.Activity;
import android.app.AlertDialog;
import android.content.DialogInterface;
import android.content.pm.PackageManager;
import android.hardware.Camera;
import android.hardware.Camera.Parameters;
import android.os.Bundle;
import android.view.View;
import android.widget.Button;
public class MainActivity extends Activity {
Button btnSwitchOn,btnSwitchOff;
private Camera camera;
private boolean hasFlash;
Parameters params;
@Override
protected void onCreate(Bundle savedInstanceState) {
super.onCreate(savedInstanceState);
setContentView(R.layout.activity_main);
btnSwitchOn = (Button) findViewById(R.id.btnSwitchOn);
btnSwitchOff = (Button) findViewById(R.id.btnSwitchOff);
hasFlash = getApplicationContext().getPackageManager()
.hasSystemFeature(PackageManager.FEATURE_CAMERA_FLASH);
if (!hasFlash) {
Toast.makeText(getApplicationContext(),"Your device does not support flash light",Toast.LENGTH_LONG).show();
}
btnSwitchOn.setOnClickListener(new View.OnClickListener() {
@Override
public void onClick(View v) {
turnOnFlash();
}
});
btnSwitchOff.setOnClickListener(new View.OnClickListener() {
@Override
public void onClick(View v) {
turnOffFlash();
}
});
}
private void turnOnFlash() {
camera = Camera.open();
params = camera.getParameters();
params.setFlashMode(Parameters.FLASH_MODE_TORCH);
camera.setParameters(params);
camera.startPreview();
}
private void turnOffFlash() {
params = camera.getParameters();
params.setFlashMode(Parameters.FLASH_MODE_OFF);
camera.setParameters(params);
camera.stopPreview();
camera.release();
}
@Override
protected void onPause() {
super.onPause();
turnOffFlash();
}
@Override
protected void onResume() {
super.onResume();
// on resume turn on the flash
if(hasFlash)
turnOnFlash();
}
}
Run your Project
Now, you can run your project in your smartphone to test out the flash light.