Android Navigation Drawer + Fragment Tutorial
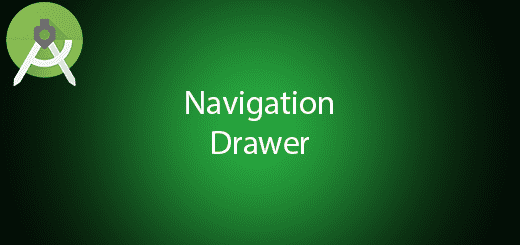
Android Navigation Drawer is a advance form that display the main menu option in the left or right edge screen for navigate to another page. It is always not visible in the screen, user can swipe right or left to make the Navigation Drawer visible in the screen. Fragment are the good combination with the Navigation Drawer, it make the Navigation Drawer carry more activity and improve the performance. In this tutorial, I will teach u on how to use Navigation Drawer in the Android Studio.
Creating a New Project
1. Open Android Studio IDE in your computer.
2. Create a new project and Edit the Application name to “NavigationDExample”.
(Optional) You can edit the company domain or select the suitable location for current project tutorial. Then click next button to proceed.
3. Select Minimum SDK (API 15:Android 4.0.3 (IceCreamSandwich). I choose the API 15 because many android devices currently are support more than API 15. Click Next button.
4. Choose “Navigation Drawer Activity” and Click Next button
5. Lastly, press finish button.
After that, it will automatically create 4 layouts in your res > layout package. The 3 layouts are activity.main.xml, app_bar_main.xml , content_main.xml and nav_header_main.xml.
activity_main.xml
<?xml version="1.0" encoding="utf-8"?>
<android.support.v4.widget.DrawerLayout xmlns:android="http://schemas.android.com/apk/res/android"
xmlns:app="http://schemas.android.com/apk/res-auto"
xmlns:tools="http://schemas.android.com/tools"
android:id="@+id/drawer_layout"
android:layout_width="match_parent"
android:layout_height="match_parent"
android:fitsSystemWindows="true"
tools:openDrawer="start">
<include
layout="@layout/app_bar_main"
android:layout_width="match_parent"
android:layout_height="match_parent" />
<android.support.design.widget.NavigationView
android:id="@+id/nav_view"
android:layout_width="wrap_content"
android:layout_height="match_parent"
android:layout_gravity="start"
android:fitsSystemWindows="true"
app:headerLayout="@layout/nav_header_main"
app:menu="@menu/activity_main_drawer" />
</android.support.v4.widget.DrawerLayout>
app_bar_main.xml
<?xml version="1.0" encoding="utf-8"?>
<android.support.design.widget.CoordinatorLayout xmlns:android="http://schemas.android.com/apk/res/android"
xmlns:app="http://schemas.android.com/apk/res-auto"
xmlns:tools="http://schemas.android.com/tools"
android:layout_width="match_parent"
android:layout_height="match_parent"
android:fitsSystemWindows="true"
tools:context="com.example.questdot.navigationdexample.MainActivity">
<android.support.design.widget.AppBarLayout
android:layout_width="match_parent"
android:layout_height="wrap_content"
android:theme="@style/AppTheme.AppBarOverlay">
<android.support.v7.widget.Toolbar
android:id="@+id/toolbar"
android:layout_width="match_parent"
android:layout_height="?attr/actionBarSize"
android:background="?attr/colorPrimary"
app:popupTheme="@style/AppTheme.PopupOverlay" />
</android.support.design.widget.AppBarLayout>
<include layout="@layout/content_main" />
</android.support.design.widget.CoordinatorLayout>
content_main.xml
<?xml version="1.0" encoding="utf-8"?>
<FrameLayout xmlns:android="http://schemas.android.com/apk/res/android"
xmlns:app="http://schemas.android.com/apk/res-auto"
xmlns:tools="http://schemas.android.com/tools"
android:layout_width="match_parent"
android:layout_height="match_parent"
android:paddingBottom="@dimen/activity_vertical_margin"
android:paddingLeft="@dimen/activity_horizontal_margin"
android:paddingRight="@dimen/activity_horizontal_margin"
android:paddingTop="@dimen/activity_vertical_margin"
android:id="@+id/container"
app:layout_behavior="@string/appbar_scrolling_view_behavior"
tools:context="com.example.questdot.navigationdexample.MainActivity"
tools:showIn="@layout/app_bar_main">
</FrameLayout>
nav_header_main.xml
<?xml version="1.0" encoding="utf-8"?>
<LinearLayout xmlns:android="http://schemas.android.com/apk/res/android"
android:layout_width="match_parent"
android:layout_height="@dimen/nav_header_height"
android:background="@drawable/side_nav_bar"
android:gravity="bottom"
android:orientation="vertical"
android:paddingBottom="@dimen/activity_vertical_margin"
android:paddingLeft="@dimen/activity_horizontal_margin"
android:paddingRight="@dimen/activity_horizontal_margin"
android:paddingTop="@dimen/activity_vertical_margin"
android:theme="@style/ThemeOverlay.AppCompat.Dark">
<ImageView
android:id="@+id/imageView"
android:layout_width="wrap_content"
android:layout_height="wrap_content"
android:paddingTop="@dimen/nav_header_vertical_spacing"
android:src="@android:drawable/sym_def_app_icon" />
<TextView
android:layout_width="match_parent"
android:layout_height="wrap_content"
android:paddingTop="@dimen/nav_header_vertical_spacing"
android:text="Android Studio"
android:textAppearance="@style/TextAppearance.AppCompat.Body1" />
<TextView
android:id="@+id/textView"
android:layout_width="wrap_content"
android:layout_height="wrap_content"
android:text="android.studio@android.com" />
</LinearLayout>
Create Fragments Activity
Add 2 new fragment activity and integrate into navigation drawer by right click > new > Fragment (Blank). First fragment activity name as “ND1Fragment”, the second fragment name as “ND2Fragment”.
Edit fragment_nd1.xml and fragment_nd2.xml layout
Go to layout package and edit your fragment_first.xml to the following code.
<LinearLayout xmlns:android="http://schemas.android.com/apk/res/android"
xmlns:tools="http://schemas.android.com/tools"
android:layout_width="match_parent"
android:layout_height="match_parent"
android:orientation="vertical"
tools:context=".ND1Fragment">
<!-- TODO: Update blank fragment layout -->
<TextView
android:layout_width="wrap_content"
android:layout_height="wrap_content"
android:textAppearance="?android:attr/textAppearanceLarge"
android:text="QuestDot"
android:id="@+id/textView2"
android:layout_gravity="center_horizontal" />
<TextView
android:layout_width="wrap_content"
android:layout_height="wrap_content"
android:textSize="40dp"
android:text="1. Camera"
android:layout_gravity="center"
/>
</LinearLayout>
After that, also edit your fragment_nd2.xml to the following code.
<LinearLayout xmlns:android="http://schemas.android.com/apk/res/android"
xmlns:tools="http://schemas.android.com/tools"
android:layout_width="match_parent"
android:layout_height="match_parent"
android:orientation="vertical"
tools:context=".ND2Fragment">
<!-- TODO: Update blank fragment layout -->
<TextView
android:layout_width="wrap_content"
android:layout_height="wrap_content"
android:textAppearance="?android:attr/textAppearanceLarge"
android:text="QuestDot"
android:id="@+id/textView2"
android:layout_gravity="center_horizontal" />
<TextView
android:layout_width="wrap_content"
android:layout_height="wrap_content"
android:textSize="40dp"
android:text="2. Gallery"
android:layout_gravity="center"
/>
</LinearLayout>
Edit ND1Fragment.java and ND2Fragment.java classes
Go to modify your nd1fragment.java to the following code.
package com.example.questdot.navigationdexample;
import android.content.Context;
import android.net.Uri;
import android.os.Bundle;
import android.support.v4.app.Fragment;
import android.view.LayoutInflater;
import android.view.View;
import android.view.ViewGroup;
public class firstFragment extends Fragment {
public firstFragment() {
// Required empty public constructor
}
@Override
public View onCreateView(LayoutInflater inflater, ViewGroup container,
Bundle savedInstanceState) {
// Inflate the layout for this fragment
return inflater.inflate(R.layout.fragment_first, container, false);
}
}
After that, also modify your nd2fragment.java to the following code.
package com.example.questdot.navigationdexample;
import android.content.Context;
import android.net.Uri;
import android.os.Bundle;
import android.support.v4.app.Fragment;
import android.view.LayoutInflater;
import android.view.View;
import android.view.ViewGroup;
public class secondFragment extends Fragment {
// TODO: Rename parameter arguments, choose names that match
// the fragment initialization parameters, e.g. ARG_ITEM_NUMBER
public secondFragment() {
// Required empty public constructor
}
@Override
public View onCreateView(LayoutInflater inflater, ViewGroup container,
Bundle savedInstanceState) {
// Inflate the layout for this fragment
return inflater.inflate(R.layout.fragment_second, container, false);
}
}
Edit MainActivity.java class
Last, go to your MainActivity.java and add the following code. This activity will add 2 fragments into the navigation drawer.
package com.example.questdot.navigationdexample;
import android.os.Bundle;
import android.support.v4.app.FragmentManager;
import android.support.design.widget.NavigationView;
import android.support.v4.view.GravityCompat;
import android.support.v4.widget.DrawerLayout;
import android.support.v7.app.ActionBarDrawerToggle;
import android.support.v7.app.AppCompatActivity;
import android.support.v7.widget.Toolbar;
import android.view.MenuItem;
public class MainActivity extends AppCompatActivity
implements NavigationView.OnNavigationItemSelectedListener {
FragmentManager fragmentManager;
@Override
protected void onCreate(Bundle savedInstanceState) {
super.onCreate(savedInstanceState);
setContentView(R.layout.activity_main);
Toolbar toolbar = (Toolbar) findViewById(R.id.toolbar);
setSupportActionBar(toolbar);
DrawerLayout drawer = (DrawerLayout) findViewById(R.id.drawer_layout);
ActionBarDrawerToggle toggle = new ActionBarDrawerToggle(
this, drawer, toolbar, R.string.navigation_drawer_open, R.string.navigation_drawer_close);
drawer.setDrawerListener(toggle);
toggle.syncState();
NavigationView navigationView = (NavigationView) findViewById(R.id.nav_view);
navigationView.setNavigationItemSelectedListener(this);
fragmentManager = getSupportFragmentManager();
fragmentManager.beginTransaction()
.add(R.id.container, new ND1Fragment())
.commit();
}
@Override
public void onBackPressed() {
DrawerLayout drawer = (DrawerLayout) findViewById(R.id.drawer_layout);
if (drawer.isDrawerOpen(GravityCompat.START)) {
drawer.closeDrawer(GravityCompat.START);
} else {
super.onBackPressed();
}
}
@Override
public boolean onNavigationItemSelected(MenuItem item) {
// Handle navigation view item clicks here.
int id = item.getItemId();
if (id == R.id.nav_camera) {
fragmentManager.beginTransaction()
.replace(R.id.container, new ND1Fragment())
.commit();
} else if (id == R.id.nav_gallery) {
fragmentManager.beginTransaction()
.replace(R.id.container, new ND2Fragment())
.commit();
}
DrawerLayout drawer = (DrawerLayout) findViewById(R.id.drawer_layout);
drawer.closeDrawer(GravityCompat.START);
return true;
}
}
Run your Project
Now you can start your project in your android device or emulator. It just very easy to use navigation drawer in android application.

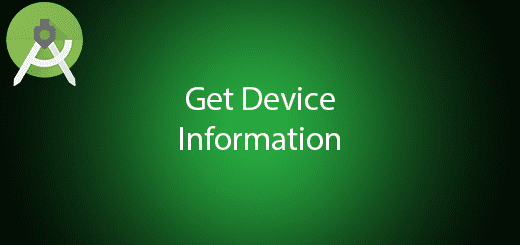

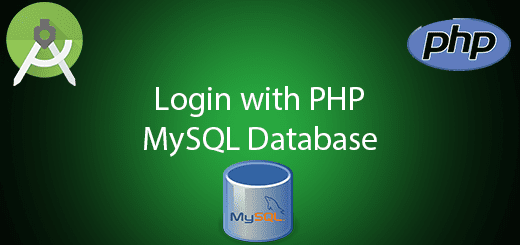
please check download file is wrong.
I have noticed you don’t monetize your website, don’t waste your traffic, you can earn additional cash every month.
You can use the best adsense alternative for any type of website (they approve
all websites), for more details simply search in gooogle: boorfe’s tips monetize your website